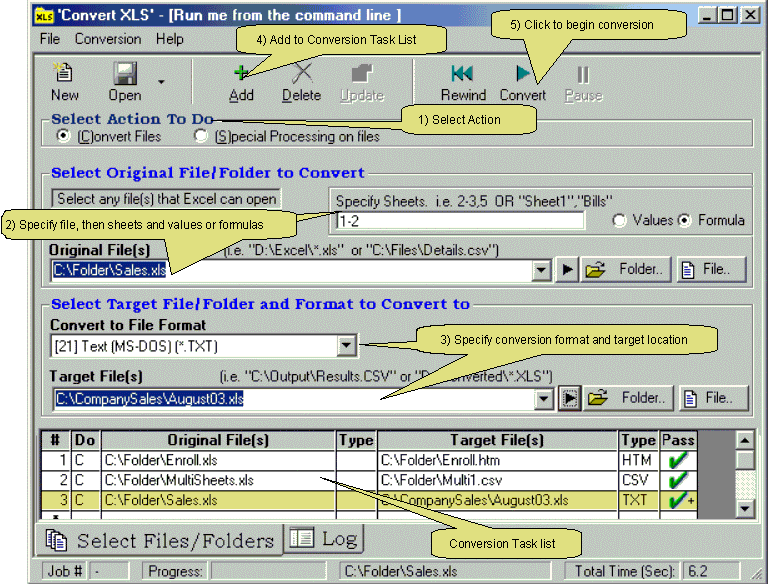
Below is an overview of Convert XLS. To view the complete on-line help, click here.
Contents
Using the Graphical User Interface
Using the Command-Line Interface
Setting Up to run from
Command-Line
Command-Line Syntax
Command-Line Switch Definition
Find out how to SAVE 10% on Convert XLS!
Using the Graphical User Interface
Using the Command-Line Interface
You can bypass Convert XLS's user interface by using the command line feature... much like in the good old DOS days. This can be accessed in several different ways. Examples:
|
|
Type your command into a Command Prompt window |
|
|
Type your command into the Run window (located on the Start menu) |
|
|
Call from a batch (*.BAT) file |
|
|
Call from a program you wrote |
There are two techniques for using Convert XLS from the Command-Line: Issue a Conversion Job command, or a Conversion Task command. Conversion Jobs use *.SII files, which are built with the Graphical User Interface (GUI). Once saved, they can be invoked from the GUI or from the Command-Line. Conversion Tasks require no previous GUI activity, but do require you to specify your conversion in detail.
Setting up to run Convert XLS from the Command-Line
Do one of the following:
|
|
Set the path in your environment variables to the location of ConvertXLS.EXE |
|
|
Copy ConvertXLS.EXE to the same folder that it will be invoked from |
Otherwise, you'll see the following error:
"'ConvertXLS' is not recognized as an internal or external command, operable program or batch file."
Find out how to SAVE 10% on Convert XLS!
Switches in square brackets “[ ]” are optional. Notes: 1)/G overrides /T, 2)Spaces before switch values are optional (i.e., "/C6" = "/C 6"), 3)Use double quotes around file names.
To
run a Conversion Job:
ConvertXLS
/J{ConversionJobFile} [/V]
[/L{LogFile}] [/B{LogToJobFile}]
To run a Conversion Task:
ConvertXLS /S{Original File(s)}
/T{Target File(s)} /C#
[/N] [/G]
[/V] [/R]
[/L{LogFile}] [/B{LogToJobFile}]
Examples:
ConvertXLS /J"C:\MyJobs\ApplesOranges.SII"
|
Switch |
Explanation |
|
/B{File} |
Creates a Conversion Job (a *.SII file) from the conversion, to allow repeating or redoing the same job later. |
|
/C # |
File type of the file(s) specified with the /T or /G switch. Click here for a list of possible values. |
|
/G |
Save converted files to same folder as the original. Overrides /T. |
|
/J{File} |
To specify an existing Conversion Job (*.SII) |
|
/L{File} |
To save execution results to a log file (e.g., d:\mylogs\WCE.LOG). See also /V |
|
/N |
To specify sheets to convert. Use names of
sheets, a numeric index(es), or even
|
|
/R |
To recursively convert all files in the sub-folder(s) specified. See /S, /T and /G for more details on selecting whole directories. |
|
/S{File} |
File(s) to be converted. Can be any
file-type that's readable by Excel. |
|
/T{File} |
|
|
/V |
Verbose mode. Displays a message box indicating how the conversion went. See also /L. |
| Note: Click here for details on how to perform other "Special Processing Tasks" from the command-line! | |
To view the complete on-line help, click here.
Find out how to SAVE 10% on Convert XLS!
*All Graphics reused by permission