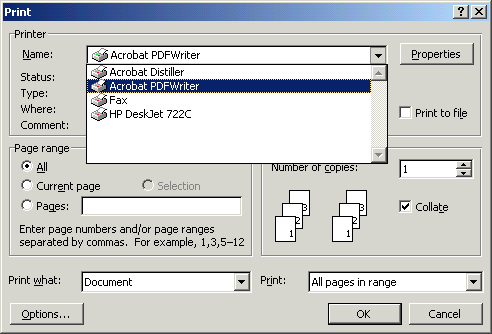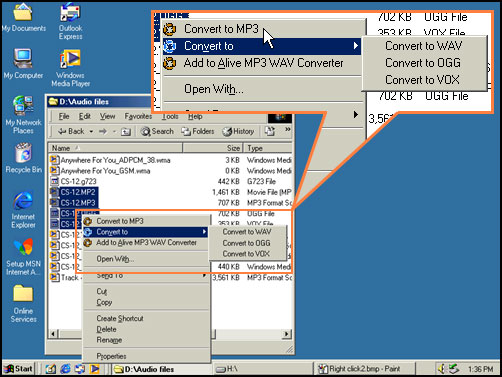While looking for the ideal file conversion tool, it is important to look at more than just what the tool converts... finding something to convert the formats you need is often straight forward. What you may not have considered is how each tool actually works... the knobs and levers so to speak (to be distinguished from bells and whistles). There are three main interface types we will discuss in this article, and each has its own advantages. They are the "Printer Driver" interface, the "Command-Line" interface and "Graphical User" interface. This isn't to say that other user interfaces are not available or are inferior. For example, some file conversion tools provide a drag-and-drop capability, and others provide "right-click" capability, and these will be mentioned briefly as well. Also keep in mind that most file conversion tools have multiple interfaces, and it may be the interface you will use most that determines the correct choice for you.
As we discuss the file conversion tool interfaces that are available, there are several questions you should consider:
|
|
|
|
|
|
|
|
|
|
|
|
Printer Driver Interface
This is an extremely common conversion method. It takes advantage of your computer's inherent ability to translate anything into something printable, and printable doesn't mean it has to go to a printer. You may not realize this, but your printer has no idea what program is printing to it. The printer has its own language, and it requires every program to use a printer driver for translating your file into that language. What some clever people have done is they have cracked your printer's language, and instead of sending the dots to the printer, they send the dots to a file... in whatever format you choose.
Generally, these types of file conversion tools are limited in what they can translate to. Since a printer sees everything in terms of a picture, a printer-driver conversion tool is generally limited to converting to images, but this includes a wide array of formats, including PDF, GIF, JPG, BMP, and more.
One upside to this type of interface is that anything that can be printed can be converted, and it's as easy as picking a "virtual" printer (see Figure 1). Another advantage is that you don't have to open two different programs. Printer Driver-based interfaces are often less expensive as well. The downsides are that you must already have installed software that can read (and print) what you want to convert, you can only convert one file at a time, and your result might not be as editable as you need.
Figure 1 - Sample File Conversion using a Printer Driver Interface
If you like the benefits and aren't limited by the drawbacks, then other considerations include your comfort level in having your file conversion tools fully integrated into your other software programs. Generally, this is as harmless as it is effective, and I don't recommend avoiding it. However, anyone who has had difficulty removing software from their computer may feel a bit gun-shy at even the impression of having a piece of software attaching itself to every product they run. Well, if there is no better conversion tool for what you need, then I recommend not worrying. Behind the scenes, these products aren't really as integrated they appear to be. But, if it really really bothers you, then I recommend looking for something with a GUI that works just as well for you, and then go with what makes you comfortable.
Graphical User Interface (GUI)
Many file conversion tools include a Graphical User
Interface. The advantages in this approach are many. First of all,
these tools often understand the format of what you need converted, preventing
the need to even own something that can edit it. For example,
Convert Doc doesn't require you to have
Microsoft Word or Adobe Acrobat in order to translate a Word document into PDF.
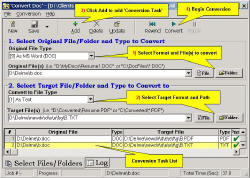
Figure 2 - Convert Doc's Graphical User Interface
File Conversion tools that provide a GUI generally boast having a "user friendly" interface. Where justified, this generally means that little manual reading is necessary to start using the product. This may not be the case for your more complicated tasks, but the basics should generally require little effort to figure out on your own. If you're looking for a more complicated tool with minimal learning time, a GUI is the way to go.
Figure 3 - All Converter's Graphical User Interface
Command-Line Interface
Conversion Tools that provide a command-line interface are usually Linux or UNIX based, although some are PC based. Generally, any tool that provides a command-line interface has more power and flexibility than similar converters that only provide a GUI or other interfaces. This is because a menu option in a GUI usually implies a combination of parameter values. What the software writer did was determine the most common combinations of parameter values and put them in the menu; but not all possible parameter combinations are directly supported in the GUI (indirectly, yes). But, on the command-line, you can execute any combination of parameters that you need. Now, this doesn't mean that the GUI is necessarily limited, but you would have to change your default parameter values to modify the behavior of a particular menu item. Using the command-line is much simpler and quicker, especially for tasks that are rare and do not typify the tool's general use.
Another advantage of tools that provide command-line interfaces is that they are completely scriptable. Now, most people do not need this level of control... this is generally taken advantage of by companies with large numbers of files that need converting on a regular basis, possibly overnight when everyone is home. In addition, there are also tools available for recording mouse movements and clicks as a way of scripting GUI-based tasks... but those can be cumbersome. If you need complete control over complicated jobs, where file conversion is just one step within a larger process that happens automatically and/or overnight, then look for a tool with a command-line interface. Convert XLS for example, has both a GUI and command-line interface to provide maximum flexibility in your home or office environment.
Other Methods
Other interface methods include drag-and-drop capability, right-click capability, and integrated toolbars. Drag-and-drop is when you highlight one or more files, "drag" them across the screen, and "drop" them onto the conversion tool's icon. The tool looks at the file extension of each file, and either performs the default behavior (which may be defined in a GUI, but is often quite limited) or opens windows automatically to ask you questions about what you want to do. This is common for many simple MP3 to WAV audio converters for example. Similar behavior is often provided where you highlight the file(s) that need to be converted, and there is a feature in the right-click drop-down menu. Finally, some products (such as Adobe Acrobat) will insert a toolbar into certain programs you already own, essentially enhancing existing software with further conversion utility. This, too, is extremely convenient, often bringing up a separate GUI for converter... but it looks integrated into your native application.
Figure 4 -
Conclusion
|
Capability Supported |
|||||||
|
|
Requires other software |
Batch capable |
Provides editable Results |
Supports complex jobs |
Integrated into system |
Quick learning time |
|
|
Interface Type |
Printer Driver |
Yes |
No | No | No | Yes | Yes |
|
Graphical Interface |
No |
Yes | Yes | Yes | No | Yes | |
|
Command Line |
No |
Yes | Yes | Yes | No | No | |
|
Drag and Drop |
No | Yes | Yes | No | No | Yes | |
|
Right Click |
No |
Yes | Yes | No | Yes | Yes | |
|
Toolbar |
Yes |
No |
Yes | No | Yes | Yes | |
|
Answers in red are probably true for a given case. Answers in blue are usually true, but should be verified case by case. |
|||||||
Table 1 - Yes/No means the interface will/will not typically support the capability
The user interfaces supported by the conversion tool you choose are going to determine how you do your job. Hopefully, this article has helped you think through some issues about how you envision using the ideal conversion tool you are seeking. Home users and casual hobbyists may be satisfied with the printer-driver and toolbar solutions that essentially perform the desired task in a single click. More serious hobbyists and people running a small or home office will probably require a GUI. Larger companies requiring frequent conversion of many files will probably require something scriptable, and so will choose a solution supporting a command-line interface. Drag-and-drop, toolbar, and printer driver interfaces all integrate the conversion tool into a suite of existing programs on your PC, whereas GUI and command-line based tools often stand alone. The former also require you to already own programs that can read the format you are converting from, the latter often do not. In the end however, no matter how logical you try to be, it may just come down to one simple rule: pick the tool you're most comfortable with!
This article is copyrighted © by Dynamic Interface Group, Inc.
September 13, 2003 -- All Rights Reserved
Reproduction without explicit permission is strictly prohibited... but linking is encouraged!